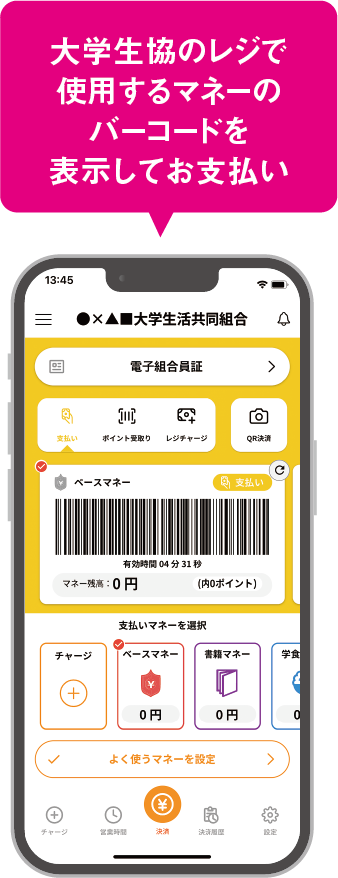2025年度新入生向けの情報です。2026年度新入生向けの情報は2025年秋頃から掲載予定です。
生協加入、ミールパスのお申し込みは、生協本部窓口(清風館1階)で受付しています。
入学前に準備することStep2
アプリ登録
生協加入手続きが完了したら、大学生協アプリを登録しましょう!
登録しないと、電子マネー・ミールパスが使用できません。
アプリ登録のステップ
STEP1加入手続(お支払完了)後に届くメールをチェック!
生協加入のお手続き・お支払いが完了すると、
お手続き時に入力したメールアドレスへ、
【重要】大学生協ご加入に伴う組合員番号のお知らせと
「アプリ登録」
のお願いのメールが届きます。

STEP2学生のスマホに大学生協アプリ登録&Pokepay登録
準備いただくもの
1.生協加入時に登録した学生のメールアドレス
2. メールに記載されている「組合員番号」
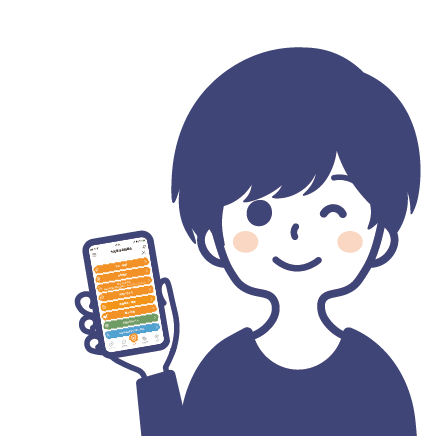
STEP3保護者のスマホに大学生協アプリ登録&Pokepay登録
準備いただくもの
1.生協加入時に登録した保護者のメールアドレス
2. メールに記載されている「家族組合員番号」
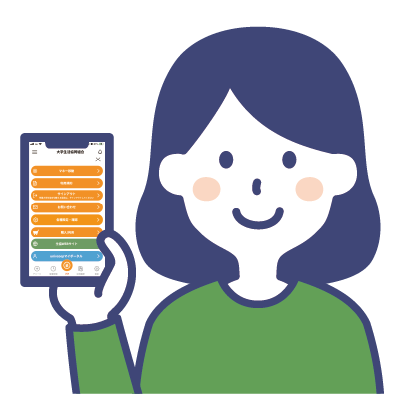
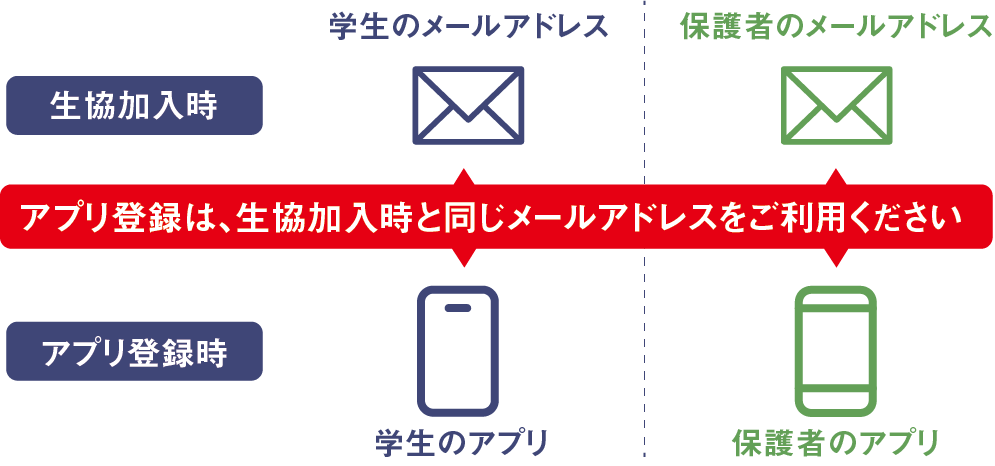
重 要
親子でアドレス共用は
しないでください
「生協加入」および「大学生協アプリ(公式)」では、個人認証方法としてメールアドレスを使用します。
学生本人・保護者は必ずそれぞれ別のメールアドレスにてご登録をお願いいたします。
※機種変更しても変更にならないメールが
おすすめです。
メールアドレス変更は手続きに一定期間をいただく場合があります。
※GmailやiCloudメールなど4年間利用するメールアドレスをおすすめします。
登録前に確認!登録の注意点!
電子マネー・ミールパスの
反映時期について
アプリ登録をされてもすぐに金額は反映されません。
● 生協電子マネーは3月以降に申し込み順で順次表示されます。
● ミールパスは利用開始日よりアイコンが表示され、利用できる日に1日の上限額が表示されます。
ご登録いただくメールアドレス
について
「生協・共済加入手続き」後に大学生協からお送りするメールから、「大学生協アプリ(公式)」の登録をお願いします。
● 生協電子マネーは3月以降に申し込み順で順次表示されます。
●
ミールパスは利用開始日よりアイコンが表示され、利用できる日に1日の上限額が表示されます。「生協・共済加入手続き」時ご登録いただいたメールアドレスがキーとなりますので、「生協・共済
加入手続き」時ご登録いただく新入生・保護者・扶養者それぞれのメールアドレス(必ず別々のもの)は、大学在籍中には変更しないと思われるもの(出来れば@docomo.ne.jp等の携帯電話に附随したアドレスではないもの)を(手入力ではなく)コピー&ペースト機能を利用してお間違えのないようご登録ください。
機種変更をお考えの方へ
お使いのスマートフォンの機種変更をご検討の方
新入生・保護者の方ともに機種変更の後にアプリ登録をなさってください。
アプリ登録は3月末までにお済ませになればご利用に支障はありません。
アプリ登録後に
機種変更された方
新端末へアプリのインストール後、電子マネー(pokepay)機能にログインの際は、必ず、機種変更前登録済のログイン情報(電話番号もしくはメールアドレス)にてログインしてください。
※機種変更前にアプリ登録をしていると、登録済以外のログイン情報ではログインできません。
※機種変更前のログイン情報が利用できない場合は、ご所属予定の大学生協までお申し出ください。
組合員番号は新入生と保護者
別々に発行されます
新入生に附番される組合員番号と、保護者・扶養者に附番される組合員番号はそれぞれ固有の別の番号になっています。
メールアドレス登録時また変更時には特にご注意ください。
例年、ご加入手続きの際、新入生と保護者のメールアドレス誤登録により、アプリ登録が正常にできないお問合せが多くあります。必ず、新入生は新入生専用のメールアドレス、保護者は保護者専用のメールアドレスでのご加入手続き、およびアプリ登録をお願いいたします。
アプリ登録を始めましょう
※画面はすべてiPhoneのものですが、Androidでも同様の手順です。
メールから大学生協アプリ案内サイトへ
『【重要】大学生協加入 組合員番号のお知らせと「アプリ登録」のお願い』メール内の大学生協アプリ案内サイトのリンクをタップ
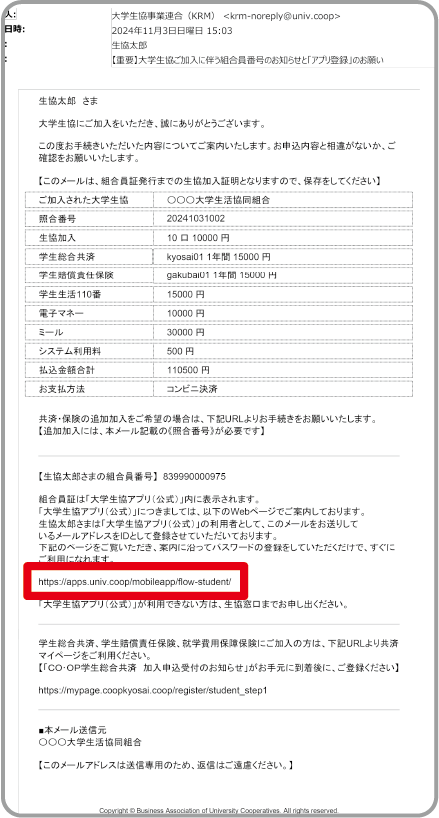
登録メールアドレスを変更したい場合
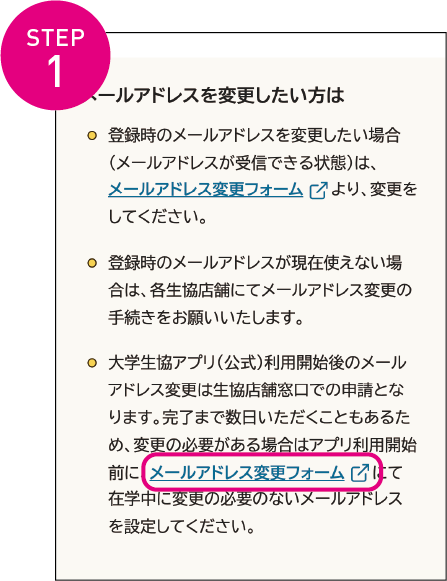
大学生協アプリ案内サイト内のメールアドレス変更フォームのリンクをタップ
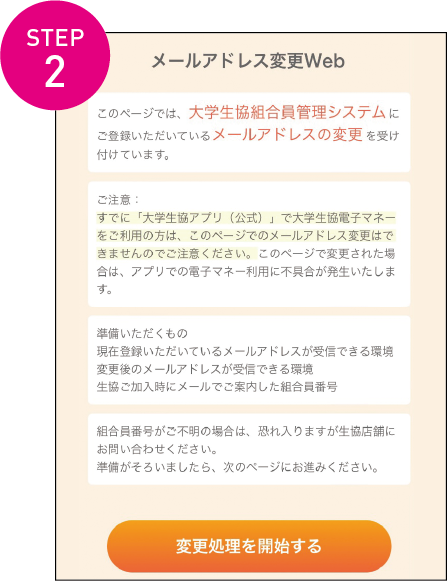
メールアドレス変更フォームにてメールアドレス変更
メールアドレスの変更の際は、変更前のメールアドレスの認証、変更後のメールアドレスの認証が必要です。
どちらのアドレスも
「krm-mailregist@univ.coop」からのメールが受信できるように設定をお願いします。
パスワードの設定
STEP1
大学生協アプリ案内サイト内のパスワード設定画面のリンクをタップ
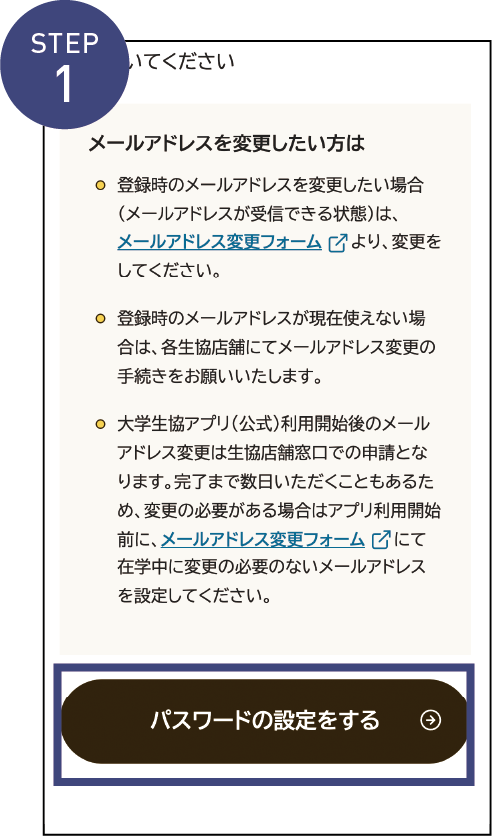
STEP2
加入時に登録した学生本人のメールアドレスまたはメールアドレス変更フォームにて変更したメールアドレスを入力
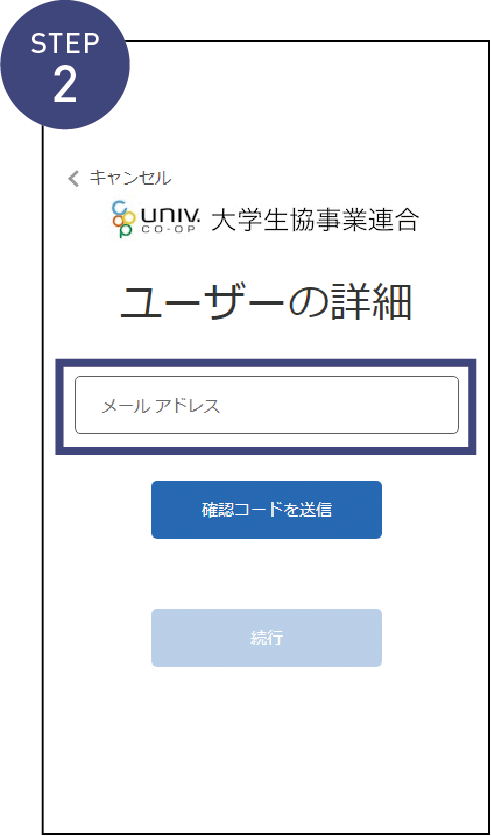
STEP3
入力されたメールアドレス宛に送信されたパスコードを入力してコードの確認をタップ
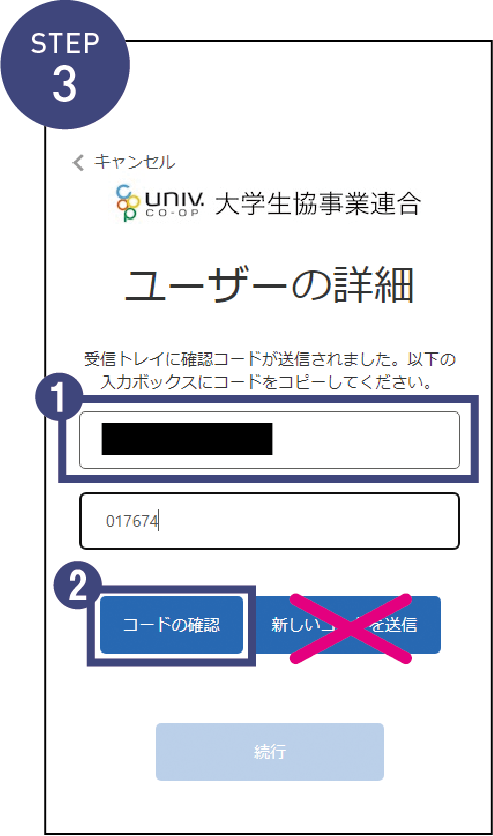
STEP4
続行をタップ
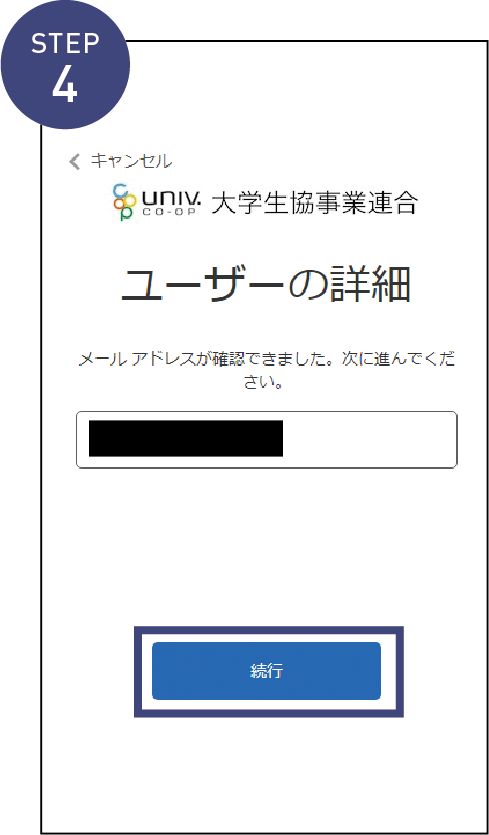
STEP5
パスワードを入力し、続行をタップ
※英数大文字小文字を混ぜて、8文字以上にしてください。
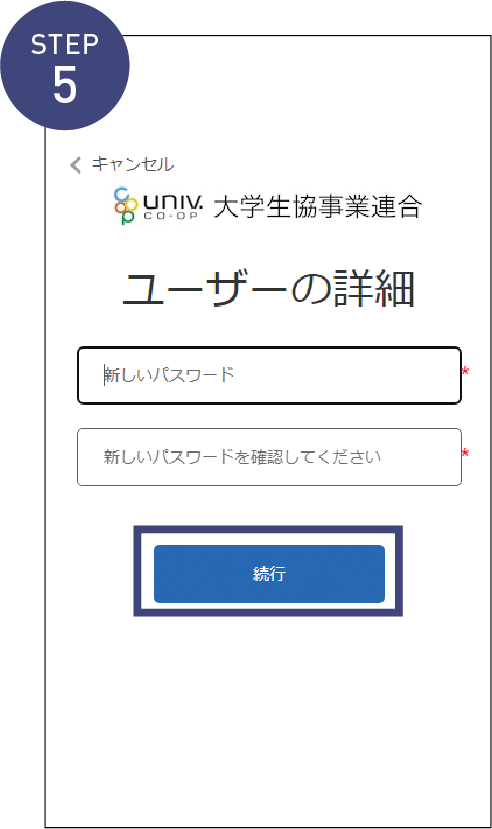
STEP6
自動的に大学生協アプリ案内サイトに戻ります
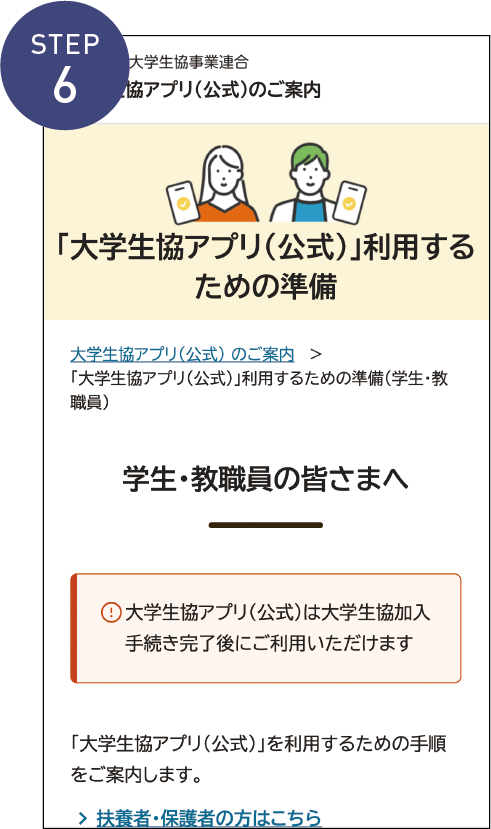
STEP7
大学生協アプリ案内サイト内のアプリダウンロードリンクから大学生協アプリ(公式)をダウンロード
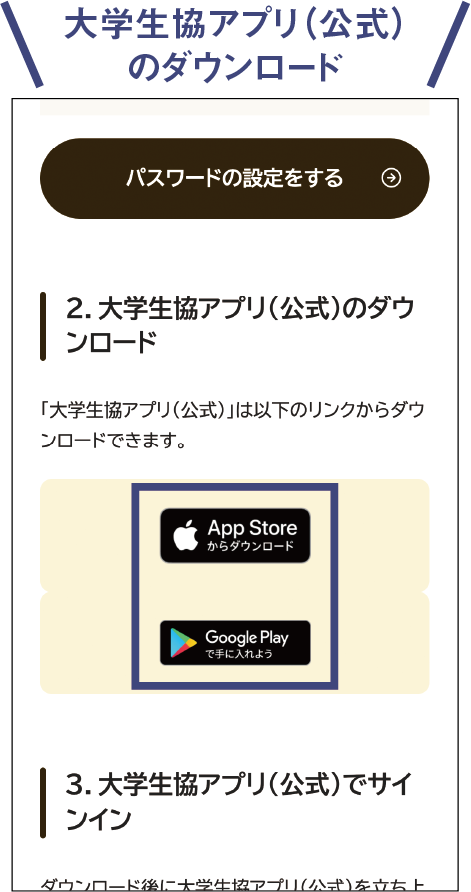
ご注意ください
●生協加入をWebで行った際に入力した「メールアドレス」が必要です。確認しておきましょう。
●認証には携帯電話番号が必要です。SMSを受信する必要があります。)
●msonlineservicesteam@microsoft.comのアドレスが受信できるように設定を変更してください。
大学生協アプリ(公式)
サインイン
STEP1
アプリを立ち上げ、サインインをタップ
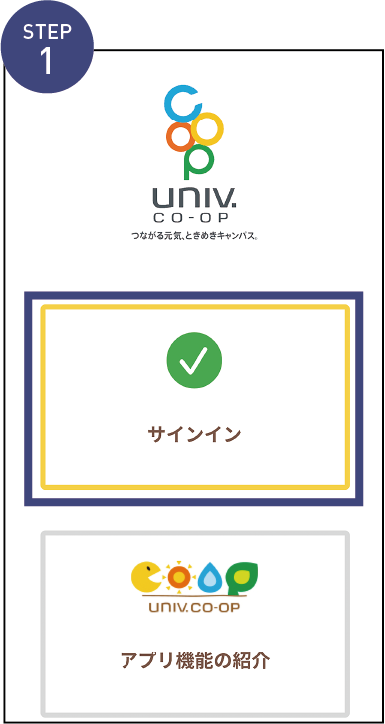
STEP2
メールアドレスとパスワードを入力しサインインをタップ
※ソーシャルアカウントではサインインしないでください
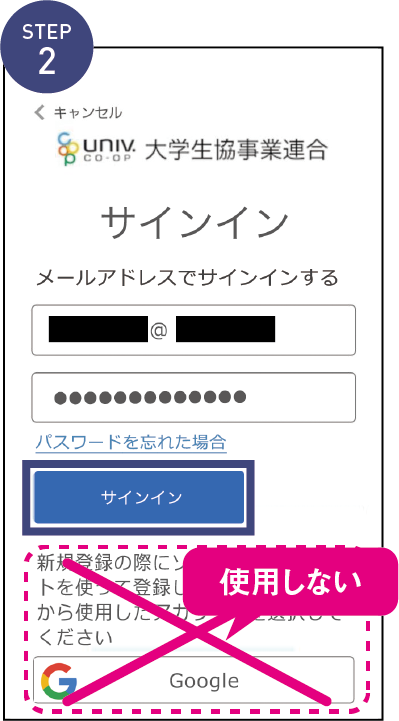
STEP3
コードの送信または電話をするをタップ
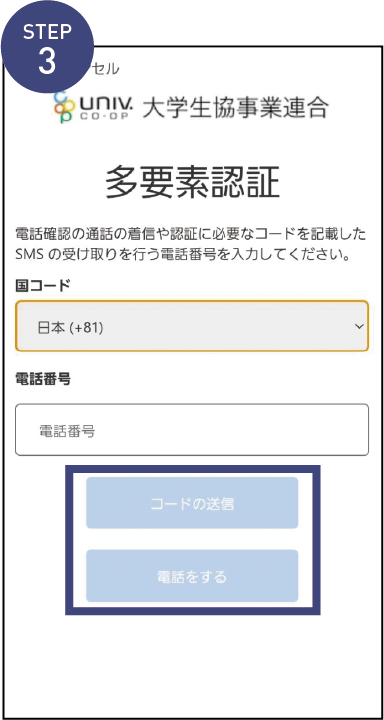
STEP4
SMSに送信された確認コードを入力しコードの確認をタップ
※「電話をする」を選択した方は電話のメッセージに従ってください。
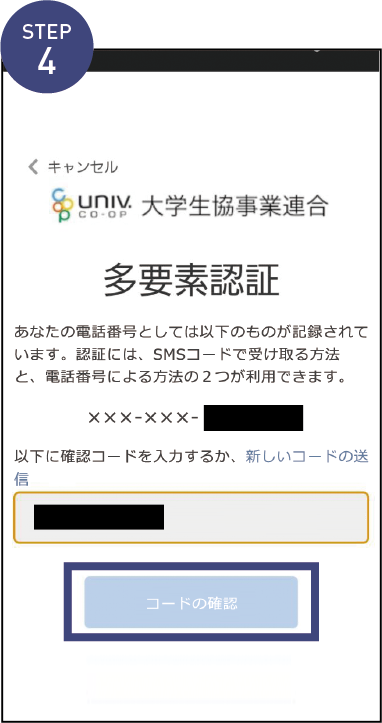
サインイン完了
※「いいえ」をタップすると、組合員証機能の画面が表示されます。
※決済機能登録は組合員証機能画面からも可能です。
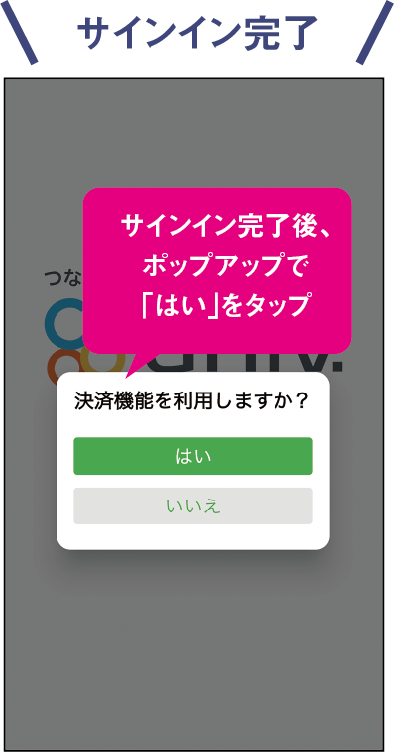
大学生協電子マネーのご利用
STEP1
決済機能登録画面が表示され、携帯電話番号またはメールアドレスを入力し確認コードを送信するをタップ
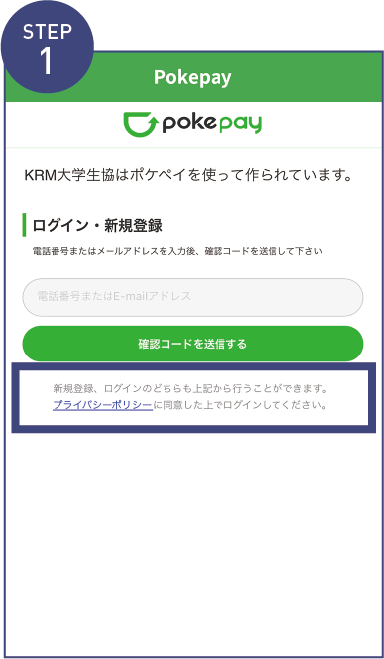
STEP2
送信された確認コードを入力しログインをタップ
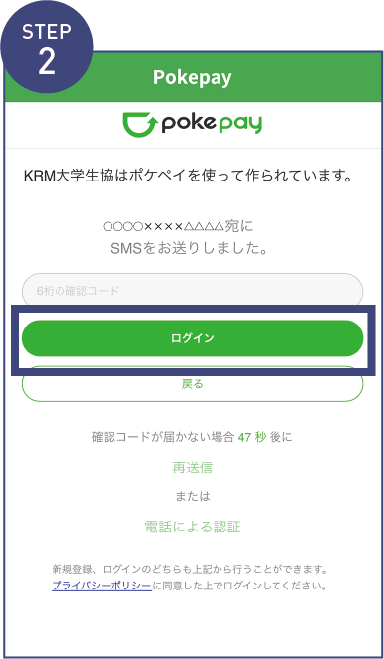
STEP3
登録手続きが完了しアクセスを許可するをタップ
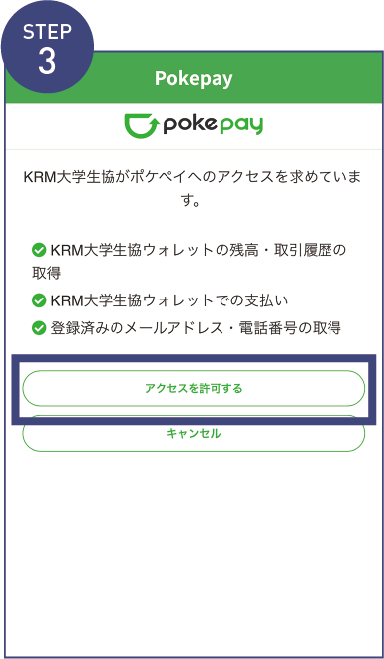
STEP4
表示されるpokepayログイン情報追加ポップアップで設定するをタップ
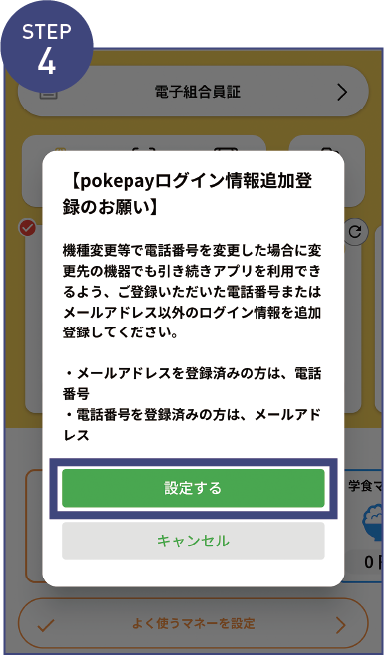
STEP5
表示されたログイン画面で〇〇〇で認証するをタップ
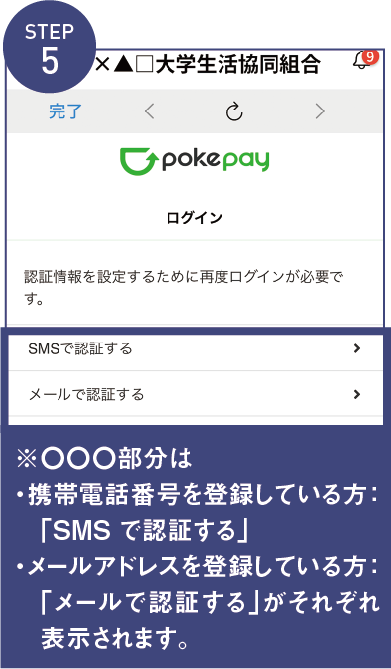
STEP6
確認コードを送信をタップ
※確認コードはpokepayに登録済みの携帯電話番号または、メールアドレス宛に送付されます。
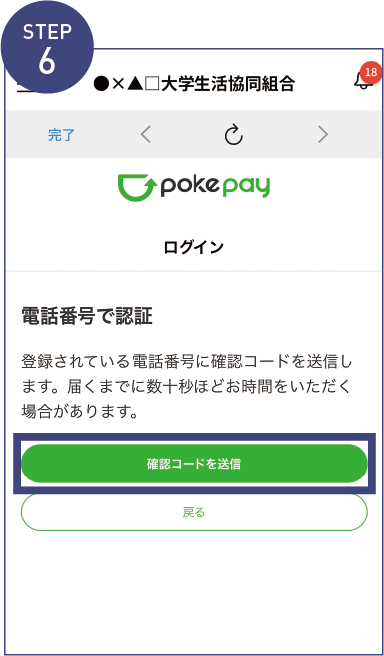
STEP7
送信された確認コードを入力し確認コードで認証をタップ
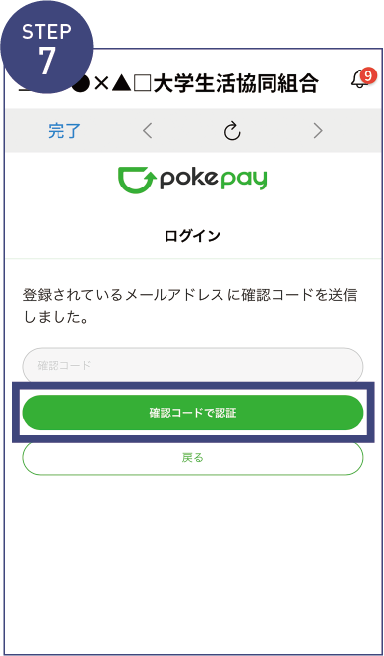
STEP8
追加・変更したい項目を選択し、画面の案内に従って認証情報を設定
※「携帯電話番号」、「認証用メールアドレス」のいずれか追加したい方を入力してください。(登録済み情報の修正も可能です。)「Pokepay パスワード設定」は使用しません。
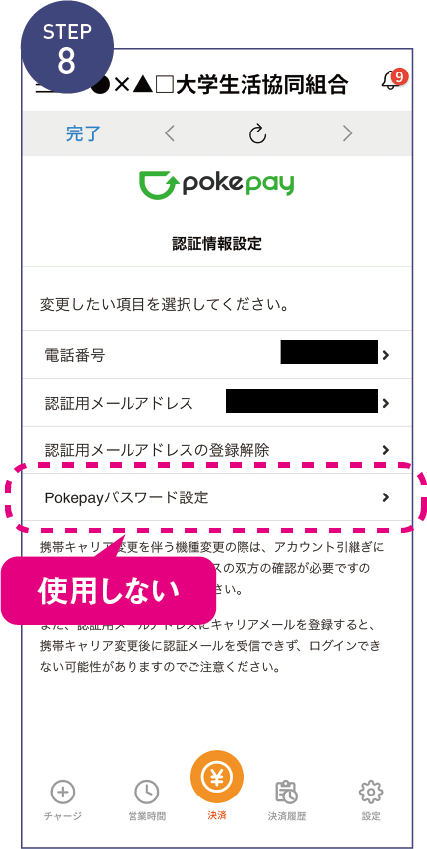
STEP9
設定完了後は完了または決済ボタンをタップ
※ボタンをタップすると電子マネー機能が表示されます。
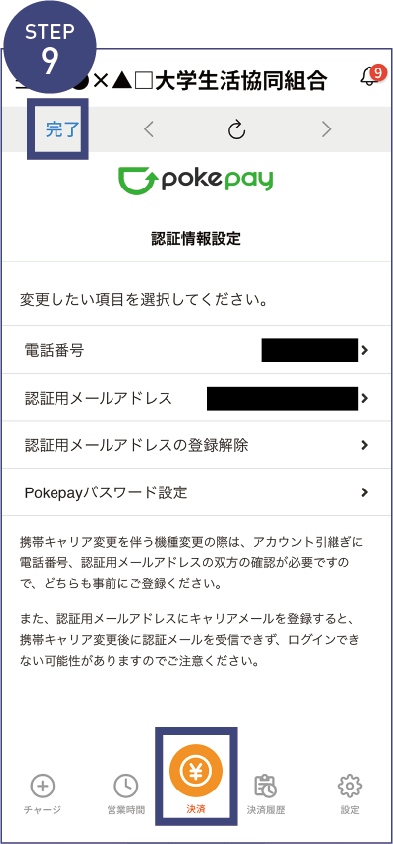
使い方